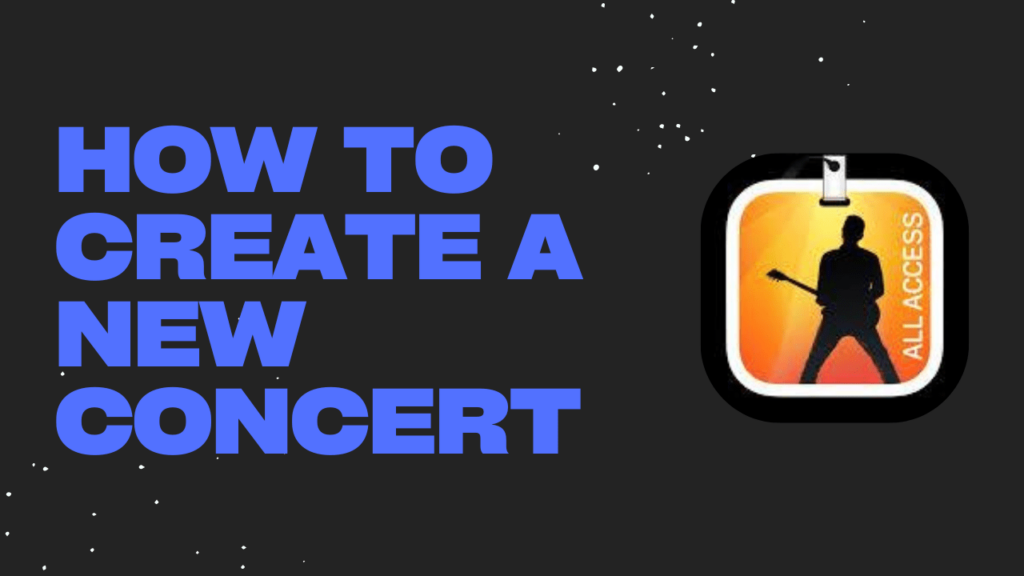
How to Create a New Concert in MainStage
I’m going to show you how to create a new concert in MainStage. This is super important, especially when you’re using a lot of patches, plugins, or live instruments.
Why? Because if you try to cram everything into one or two concerts, it can slow down your system, cause glitches, and result in lag—definitely not what you want during a live performance.
Here’s the step-by-step:
- Start with a Default Concert: Open a default concert (like “Two Keyboards”) to get started. You’ll see your patches, channel strips, and layout all setup.
- Copying an Existing Concert: The easiest way to create a new concert is by copying an existing one. This saves you from having to redo everything—layout, plugins, and all that jazz.
- Save as New Concert: Go up to the top bar, click on File, then Save As. Name your new concert (I’ll call mine “Keyboard 123” for now). You can choose where to save it and whether to copy over existing items. And then just hit Save.
- What Happens Next: You’ll now see your concert name changed to “Keyboard 123.” It’s the same as the original but with a fresh name. You can start adding new patches, and plugins, and keep everything running smoothly for live performances!
Hopefully, this helps keep things organized and your system running efficiently. If you found this useful, check out our other videos and posts for more tips and tricks.