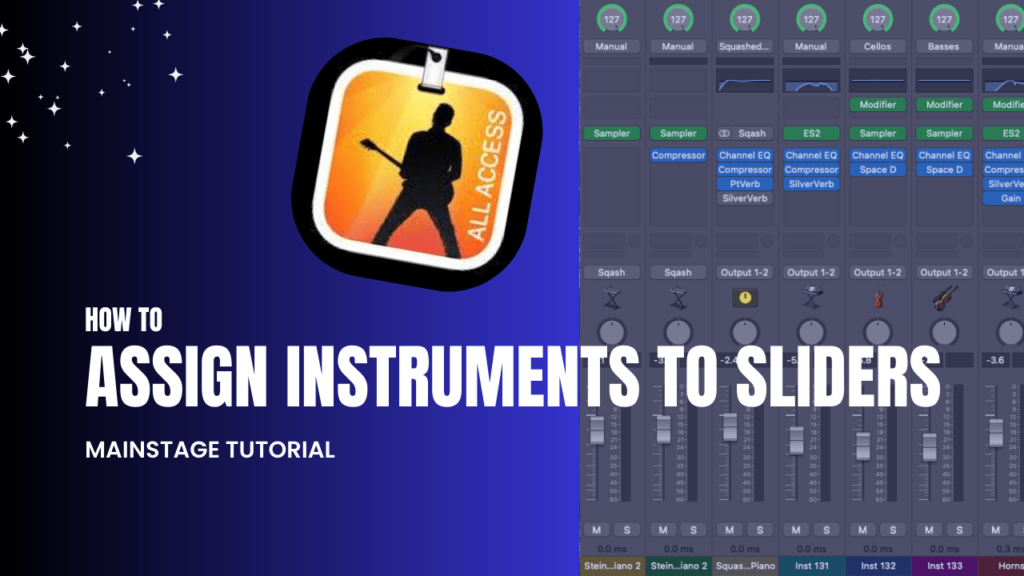
How to assign instruments to sliders in Mainstage
In today’s tutorial, we’ll go over how to add sliders and knobs to control the volume of the instruments in your patch. This is an essential step when setting up your MIDI controller to ensure you have full control over your instruments. Follow the steps below to learn how to do it!
Step 1: Add Another Instrument to Your Patch
To start, you’ll need at least two instruments on your patch so you can control their volumes individually.
- Open your patch in the software.
- Go to the Instrument section and select any instrument of your choice.
Now you have two instruments to control!
Step 2: Editing the Layout Section
Next, we need to head to the Layout Section, which is where all the MIDI connections are made. This is also where you can set up your keyboards, sustain pedal, and other devices.
In this case, we’re going to make a change by removing extra keyboards.
- Look for the keyboards that are already connected.
- Click on the top keyboard, then press the Backspace or Delete key on your keyboard to remove it.
- Do the same for any other keyboards or devices you don’t need.
Step 3: Create Space for Your Sliders
Once the unnecessary keyboards are removed, we need some room to add the sliders.
- Slide any remaining elements down to create space for the new controls.
- While your layout doesn’t need to look perfect, it’s always a bonus if it’s organized and neat!
Step 4: Add Vertical Faders
Now let’s add the vertical faders (sliders) that will control the volume of your instruments.
- Go to the Add Controls menu.
- Select Vertical Fader (slider).
- Place two vertical faders where you want them.
- Resize the faders to your preference (you can make them larger for better visibility).
Step 5: Assign the Sliders to Your Instruments
Now that you have your sliders, it’s time to assign them to the instruments.
- Go to the Edit section.
- Under Attributes Mappings, you’ll see that the faders are currently unmapped.
- Click on the list next to the first fader.
- Choose the first instrument from the list to assign this fader to control its volume.
- Next, click on the list next to the second fader and select the second instrument.
- For both sliders, select Volume as the parameter you want to control.
Step 6: Save Your Work
After assigning the sliders to your instruments, it’s always a good idea to save your progress.
- Press Command + S (Mac) to save your patch.
- Saving frequently will prevent any loss of progress if something goes wrong. Trust me, I’ve made the mistake of forgetting to save before!
Step 7: Test the Sliders
Now it’s time to test your sliders.
- Lower the volume of the first instrument using the first slider. You’ll see the volume decrease in real-time.
- Adjust the second instrument volume with the second slider.
- You can bring one instrument up while lowering the other to see how the sliders control both.
And just like that, you’ve successfully added sliders to control the volume of your instruments! I hope this tutorial was helpful. Make sure to save your work often, and experiment with different setups for your MIDI controller.